| 일 | 월 | 화 | 수 | 목 | 금 | 토 |
|---|---|---|---|---|---|---|
| 1 | 2 | 3 | ||||
| 4 | 5 | 6 | 7 | 8 | 9 | 10 |
| 11 | 12 | 13 | 14 | 15 | 16 | 17 |
| 18 | 19 | 20 | 21 | 22 | 23 | 24 |
| 25 | 26 | 27 | 28 | 29 | 30 | 31 |
- 데이터분석가
- SQL
- pvalue
- INSERTINTO
- 전처리
- engagement
- 이전행
- 데이터분석
- 표본
- ABTest
- categorical
- WAU
- 특정컬럼
- data
- GTM
- Python
- 리텐션
- 데이터
- onehot
- DAU
- 코테
- warehouser
- 그룹
- 통계
- 그로스마케터
- sql로데이터
- row추가
- 데이터가공
- dataanalyst
- dataanalysis
- Today
- Total
Meiren
[시각화] 태블로 기초(Tableau/visualization) - 막대차트(bar chart) 본문
이미지를 포함한 모든 내용의 출처는 태블로 기초 30분 완정 정복입니다.
개인 학습용으로 작성한 게시물입니다.
데이터 원본을 태블로에 연결하면 컬럼에 따라 필드 역할과 유형이 결정됨
역할(Role) : 필드는 차원 또는 측정값으로 역할이 부여됨
유형(type) : 필드의 유형은 자동으로 문자열, 정수, 날짜와 같은 타입이 설정됨
단 해당 유형은 다른 유형으로 변경이 가능함
태블로 기본 컨셉
측정값 : 기본적으로 숫자형식, 액션을 통해 집계가 되면서 한 덩어리로 만들어짐
자원 : 한 덩어리의 측정값을 어떻게 나누어서 볼 것인지 결정
1. 태블로에 데이터 업로드
좌측 상단 > 데이터(패널?) > '데이터 연결' > 파일에 연결 :엑셀 > 다운로드 한 데이터(엑셀) 선택 > 연결
좌측 > 시트 > 특정 시트(테이블) 을 캔버스에 업로드 > 캔버스 하단 : 필드 & 요약정보 확인가능
필드
유형 : 날짜, 계(숫자), 문자 등
Null value : 널값은 - 로 읽어 문자로 읽혀짐
변환
다운로드한 데이터가 컬럼 row 다음에 합계 row가 있어서 이걸 삭제하고자 함
태블루에 연결한 데이터 요약본 보면, 합계row의 일자 컬럼란이 null로 표기되어 있음
따라서 일자 컬럼에서 null 값을 삭제해서 데이터를 로드하고자 함
캔버스 우측 상단 > 필터 > 추가 > 추가버튼 > 일자(필드, 더블클릭) > 날짜범위 > 특수 > Null이 아닌 날짜 > 확인 > 확인
데이터 형태
보통 태블로에서는 가로형이 아닌 세로형 데이터셋이 적합함
예를 들어 지역명이 하나의 컬럼으로 총 10개 이상의 컬럼으로 존재할 때
지역명이라는 새로운 컬럼을 생성해 > 각 지역명이 value(row)값으로 들어가길 바람
피벗 (Pivot)
계를 선택 > 하단 스크롤 젤 오른쪽으로 이동 > shit + 검역(젤 오른쪽 컬럼) > 마우스 우측 클릭 > 피벗
>> 데이터는 가로가 아닌 narrow tall 형태
피벗 필드명
지역명과 검역이 들어가 있다.
중간에 계(명)이 들어가있음,
값이 있으면 두배로 나타살 수 있기에??? >> 일자별 계는 제외처리함
총계사용하면 되니까
우측 상단 필터 > 편집 > 추가 > 피벗 필드명 > 계 > 우측 중간 제외(체크) > 확인 > 확인
피벗필드명 더블클릭 > '시도'로 변경
피벗필드값 더블클릭 > '확진자'로 변경 > 바로 위에 Abc 클릭 > 숫자(정수)로 변경
>> 변경된 필드명은 캔버스 좌측하단 > 필드표에서 확인가능
이름 변경
캔버스 좌측하단 이름 > '시도별 확진자'
캔버스 촤즉상단 원본데이터명 > '코로나 19 확진자 현황'
일반적으로 측정값(measures)은 숫자형식, 액션(drag-drop or double-click)하면 집계를 통해 차트를 만들고
차원(dimensions)은 그 숫자들로 만들어진 차트를 어떻게 나눠서 볼 것인지를 결정
확진자 == 측정값인데, 현재 좌측탭 '테이블'에서 확인 가능함. 즉 차원으로 인식되고 있음
위 경우, 확진자를 드래그 드랍해서 캔버스에서 보면, 각 일자별 /시도별 확진자 숫자가 쪼개져서 나옴
확진자를 값으로 보고 > 이걸 쪼개서 볼 수 있도록 바꿔야함
확진자 마우스 오른쪽 > 측정값으로 변환 > 테이블 탭에서 줄이 하나 생기고 그 아래에 위치하게 됨
(좌측탭 테이블에서 가로선 기준 상단부는 차원, 하단부는 측정값임)
열과 행을 선택하면 아래와 같은 차트를 볼 수 있다.
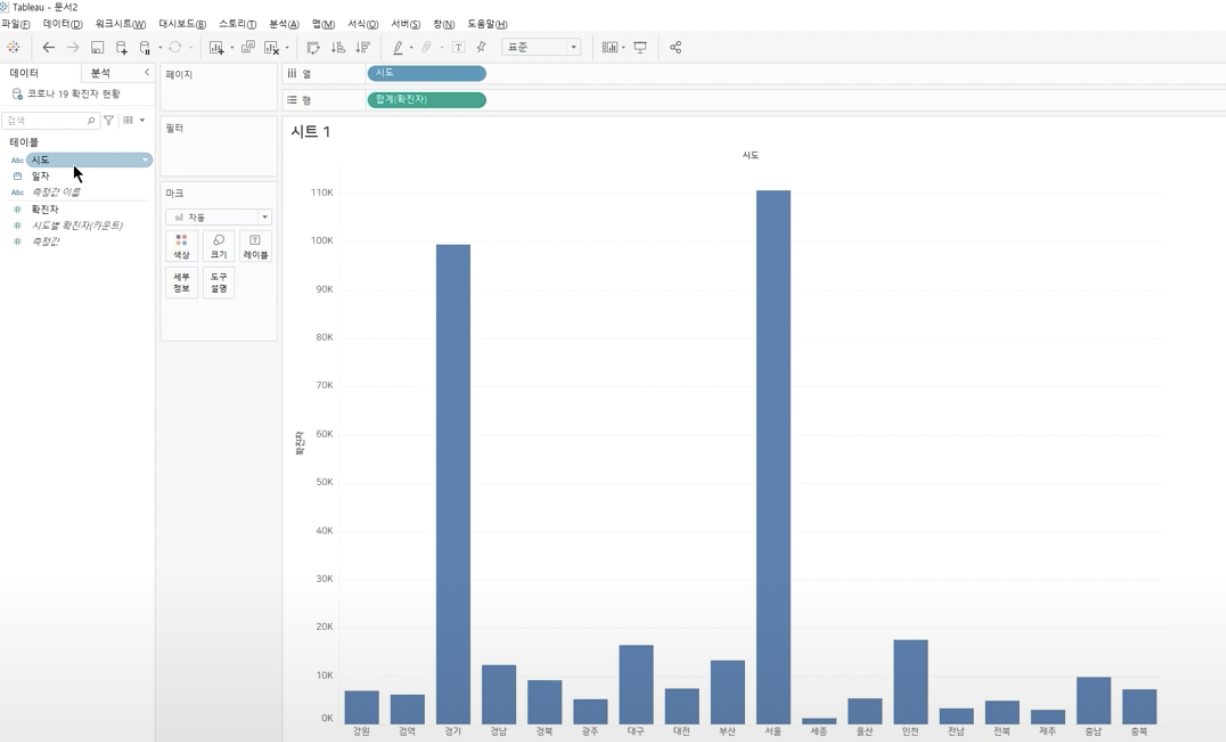
가로막대 변환 : 상단 메인 메뉴 아래 중앙부 '행과열 바꾸기, swap'버튼 >
차트에서 가로축 컬럼명 우측에 표시된 이미지(차트)를 클릭하면 정렬이 바뀐다.
상단 툴바(메인바 아래) > 표준 > 전체보기 > 넓게 차트를 볼 수 있다.
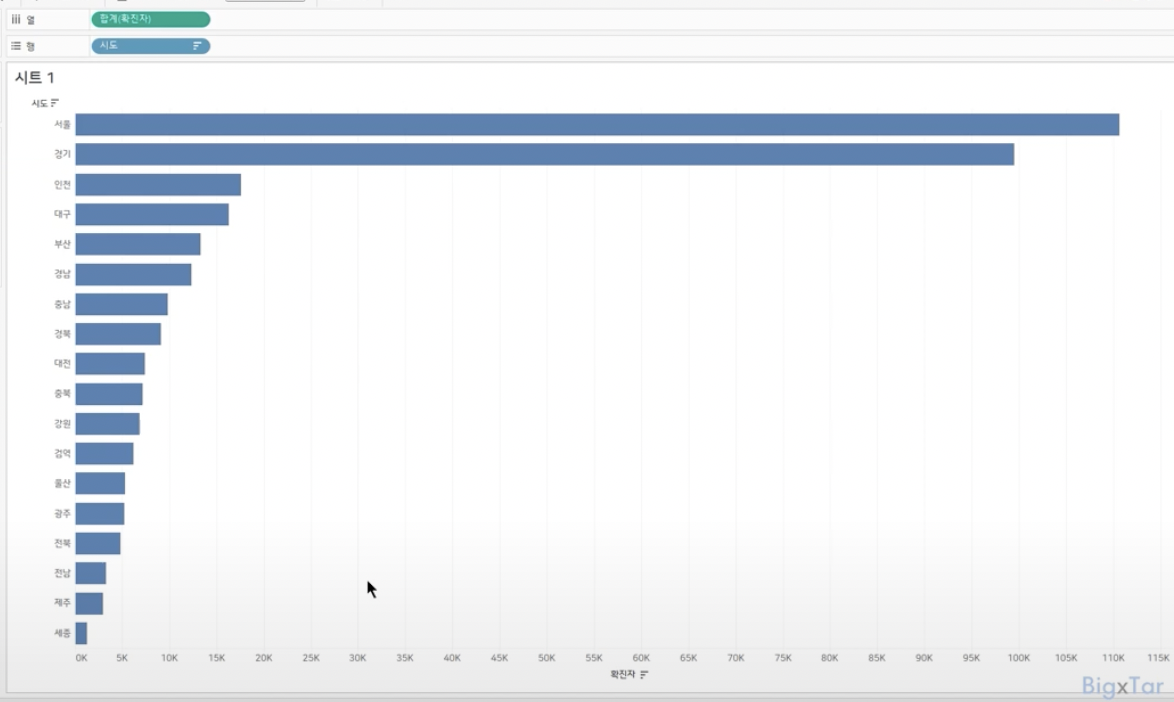
임의로 지역이란 필드를 만들자
기능 명 : group
시도필드 > 마우스 오른쪽 > 만들기 > 그룹 > 필드명은 '지역'
> 경기 선택 > command + 서울 > command + 인천 > 그룹 버튼 클릭 > '수도권'입력 >
> 경남 선택 > command + 부산 > command + 울산 > 그룹 버튼 클릭 > '부울경'입력 >
> 경북 선택 > command + 대구 > 그룹 버튼 클릭 > '경북대구'입력 >
등...
나머지 지역은 기타로 묶거나, 그냥 두고 확인을 누르면 별도의 그룹이 된다.
좌측바의 테이블 > 차원 부분의 지역의 아이콘이 '클립'모양으로 바뀜, '클립 아이콘' == 그룹
행 : 지역(그룹) & 시도
열 : 집계(확진자)
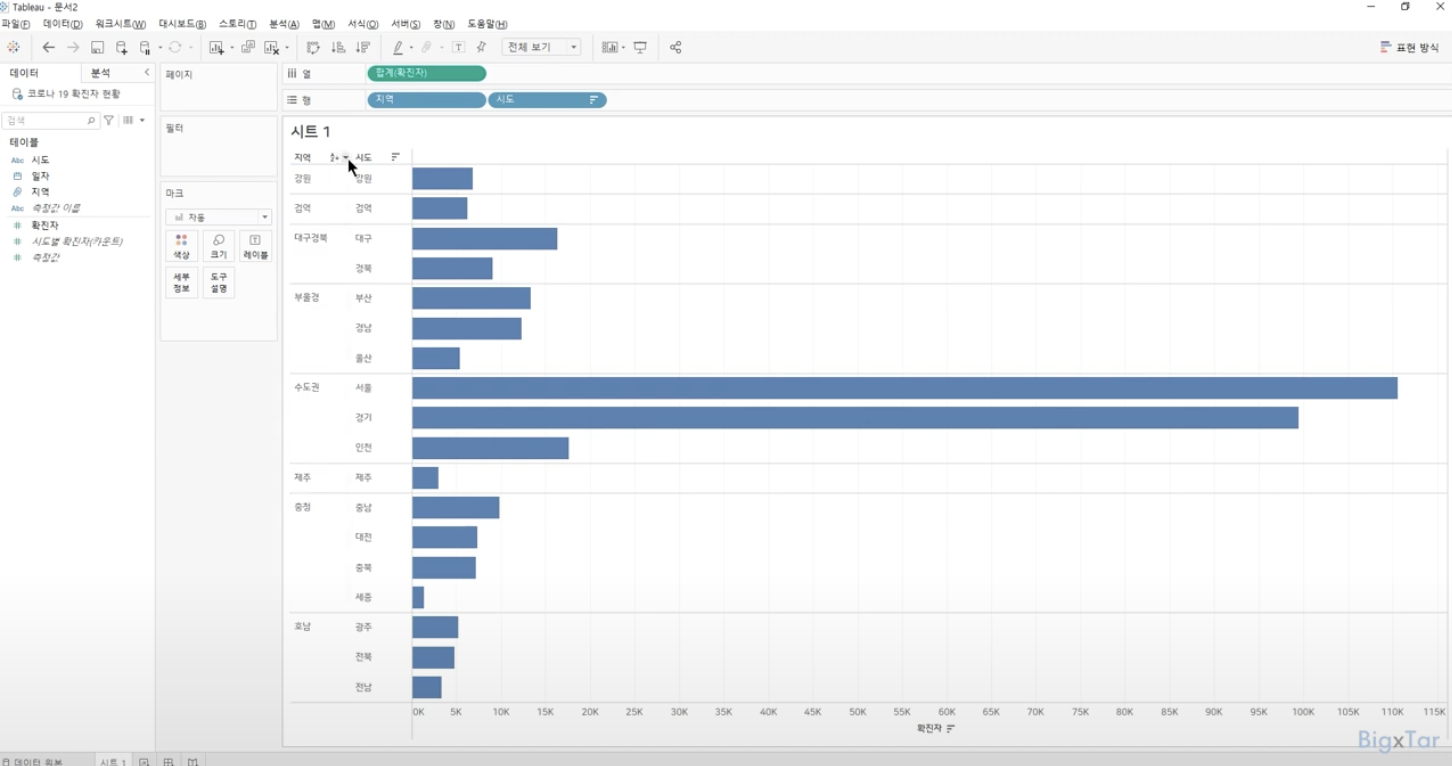
지역으로 내림차순!
지역 옆의 아래 세모 옵션 > 필드 > 합계(확진자) > 내림차순으로 정렬됨
지역 > 시도로 계층 만들기
좌측바 데이터에서 > 시도를 드래그하여 지역에 드랍 >> [계층만들기] 이름 : '지도' 입력
>> 상단 행표시란에 지역 앞에 - 표시가 생김 & 좌특바 데이터에 '지도'가 생기고 하우니에 '지역'과 '시도'가 위치함
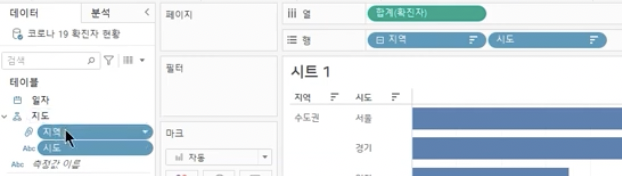
중간바 > 마크 > 레이블에 집계(확진자)를 드래그 드랍 > 현재까지 누적 확진자를 시도 혹은 지역으로 볼 수 있다.
아래 사진은 행에서 시도를 - 클릭하여 삭제한 경우다.

확진자 지역별 내림차순
캔버스에서 시도행의 오른쪽 아래 세모 옵션 > 필드 > 합계(확진자) > 내림차순
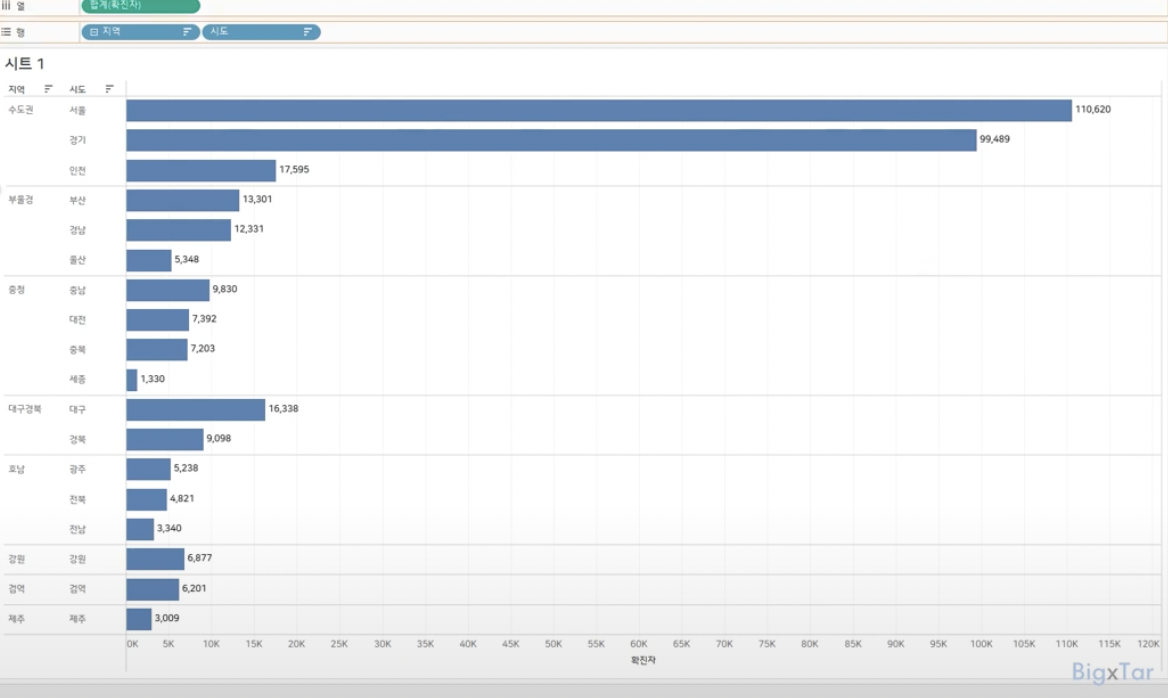
지역별로 색상을 다르게 보고싶다.
행에서 지역 앞 - 눌러서 시도 지우기 > 지역 드래그 > 색상마크 >
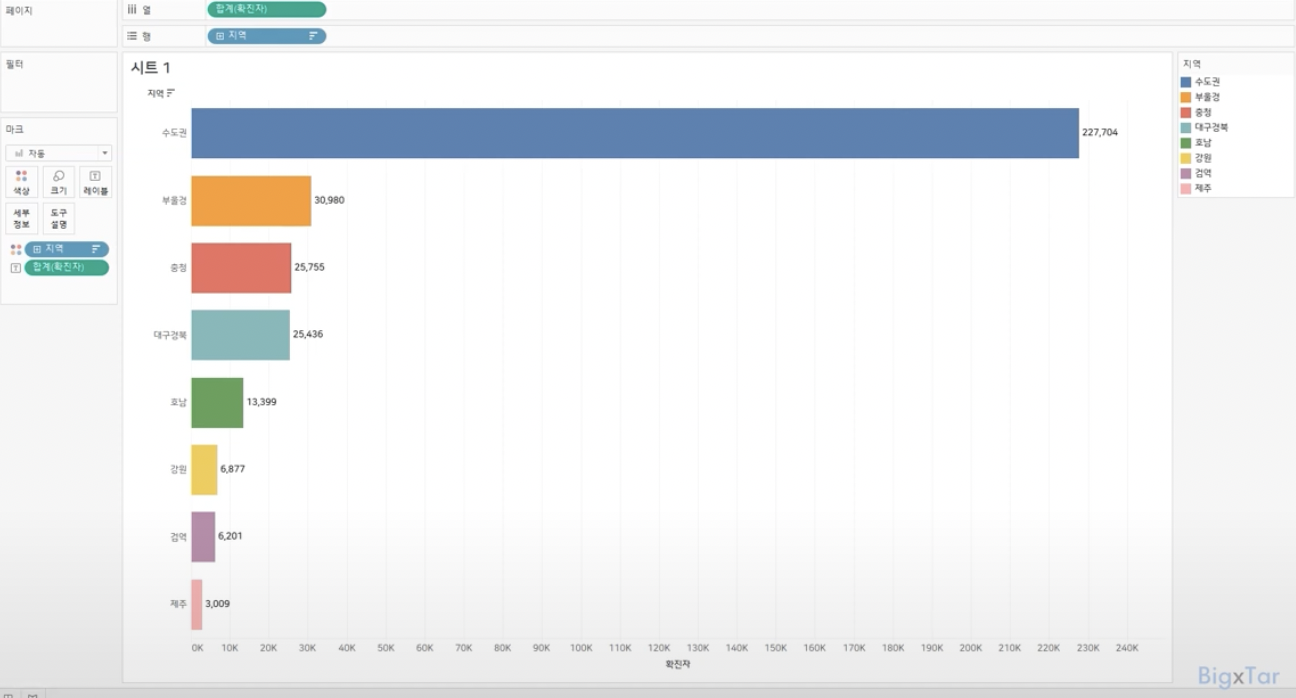
페이지 맨 아래 바 > 시트1 더블클릭 > 이름변겅 '지역별 확진자'
> 시트 마우스 오른쪽 > 복제
>> 복제한 시트에선, 마크 > 색상 > 확진자수
>> 확진자 수 기준으로 그라데이션 표시됨
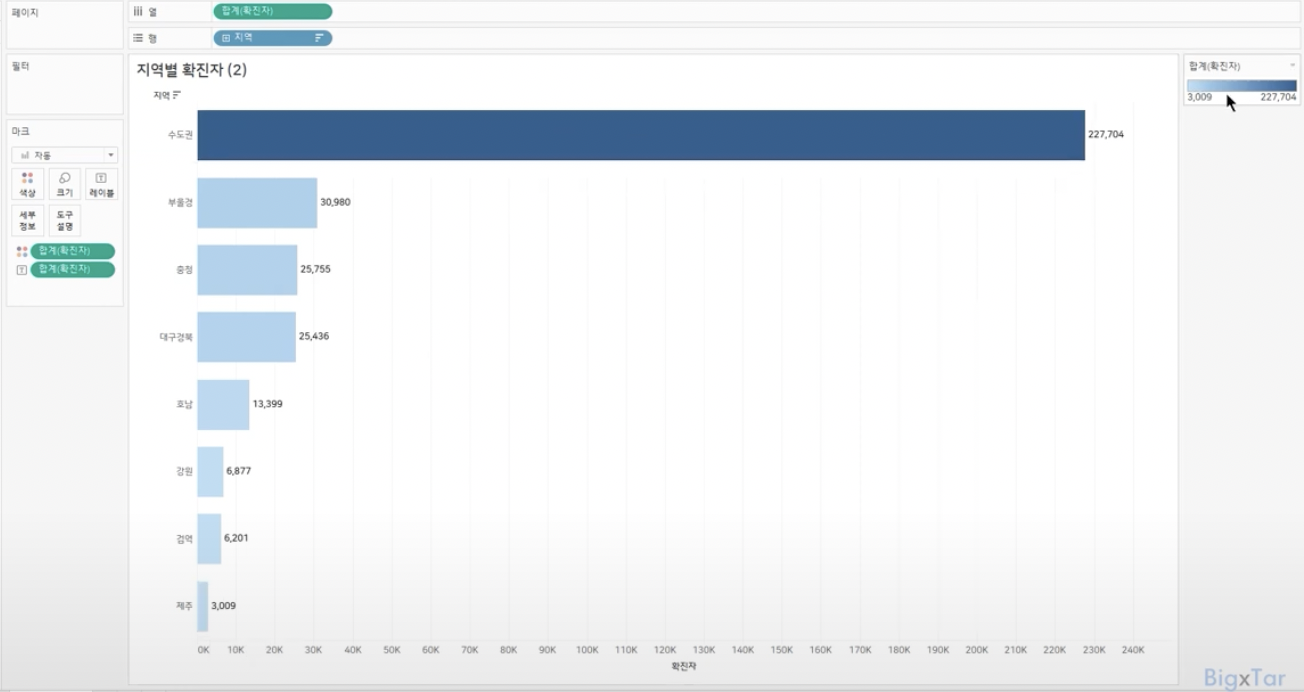
우측 상단 그라데이션 클릭 > 색 선택 > 변경
불연속형 = 파란색 필드 = 개별적으로 구분죔
유한한 범위, 뷰에 추가하면 머리글을 추가함
연속형 = 초록색 필드 = 끊어지지 않는 무한대 범위
뷰에 추가하면 축을 추가함
'데이터 분석(data analyst)' 카테고리의 다른 글
| [데이터 분석] A/B test와 p-value 는 매번 같이 나오던데 대체 무엇인지 정리해보자(통계 유의성) (0) | 2023.01.16 |
|---|---|
| [데이터 분석] A/B test 통계적 검정 & t-test 전제 조건 (0) | 2023.01.16 |
| [SQL로 데이터분석] 1.주간활성유저(WAU) 감소 분석 - 2.WAU 분석 (0) | 2023.01.15 |
| [데이터 분석] 프로덕트 분석 기법 - 기본(퍼널,AARRR,코호트,리텐션,A/B) (0) | 2023.01.08 |
| 분석에 어떠한 툴을 활용할지에 대한 판단(GA, Amplitude, Mixpanel) (0) | 2022.07.27 |
